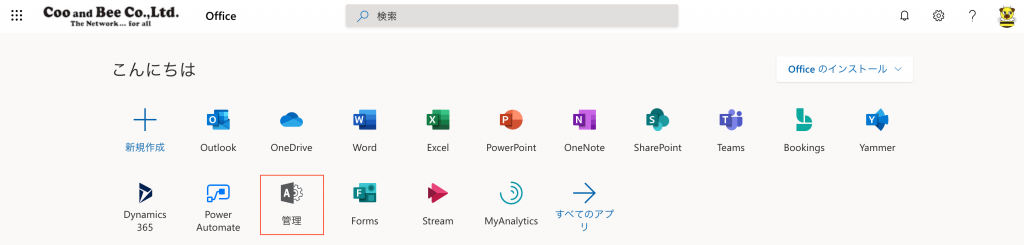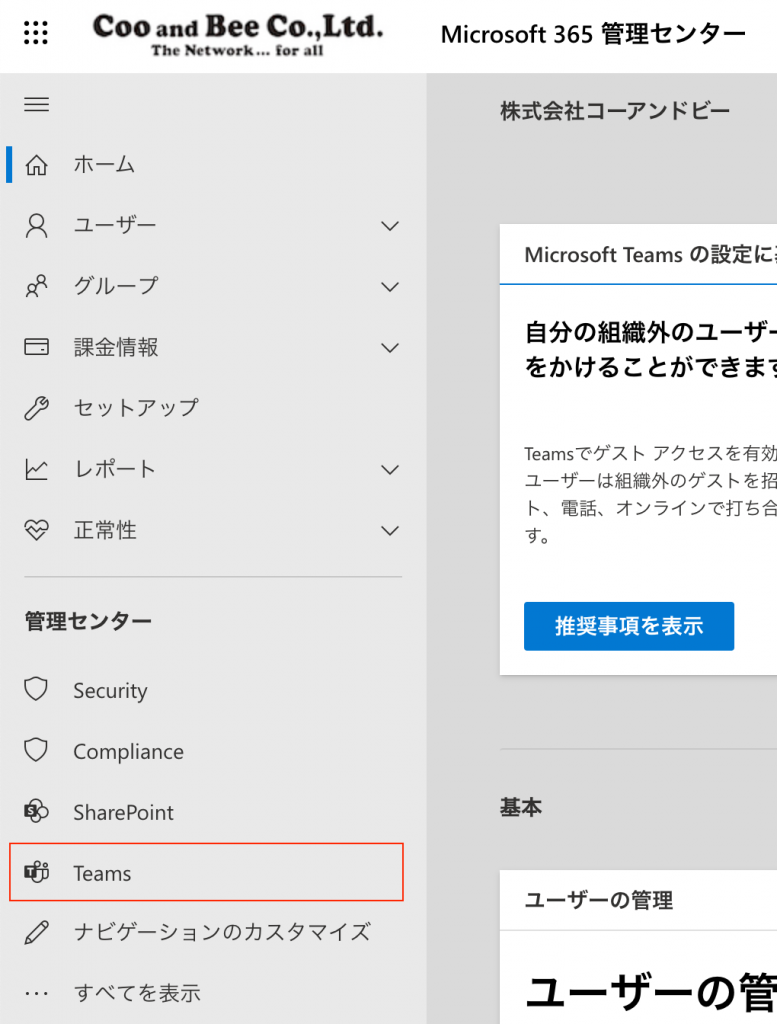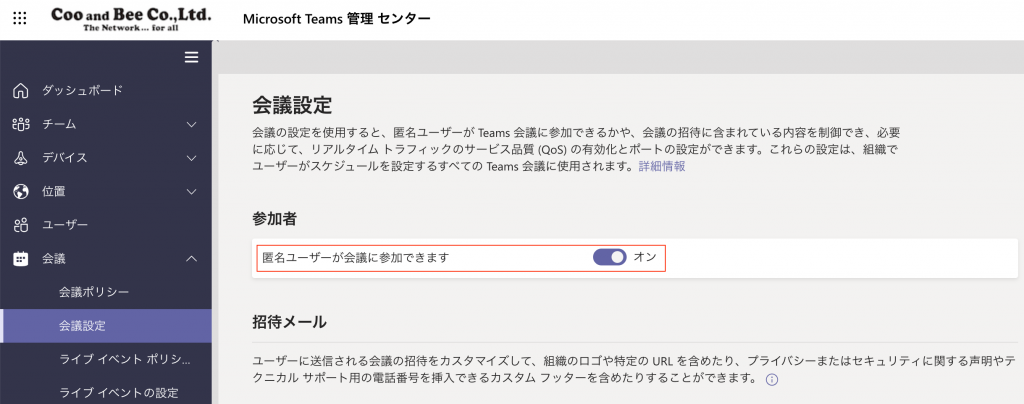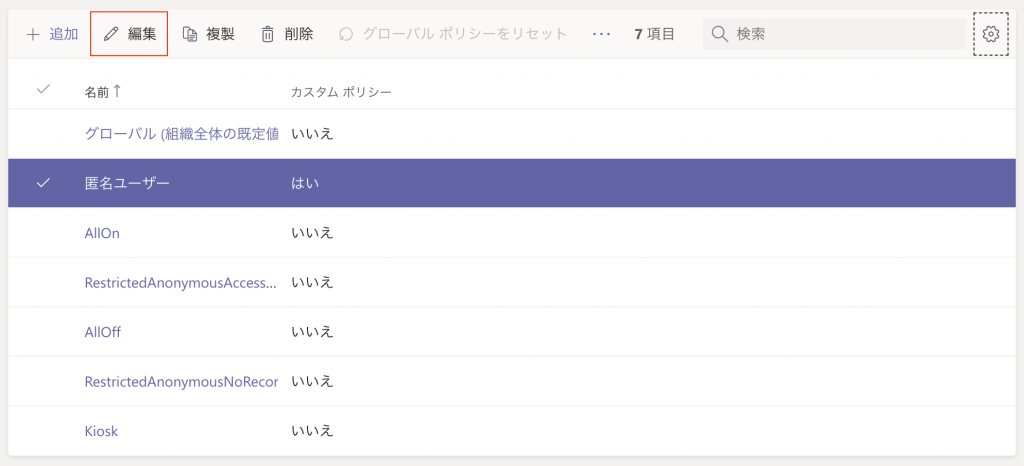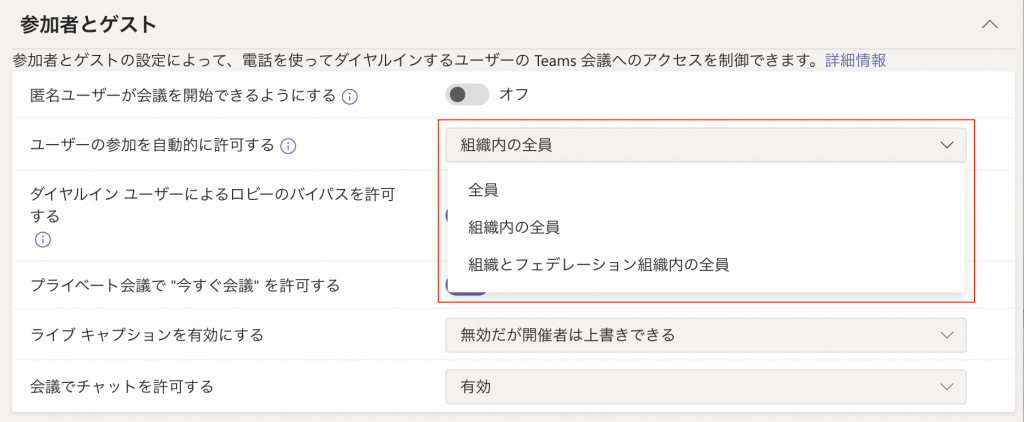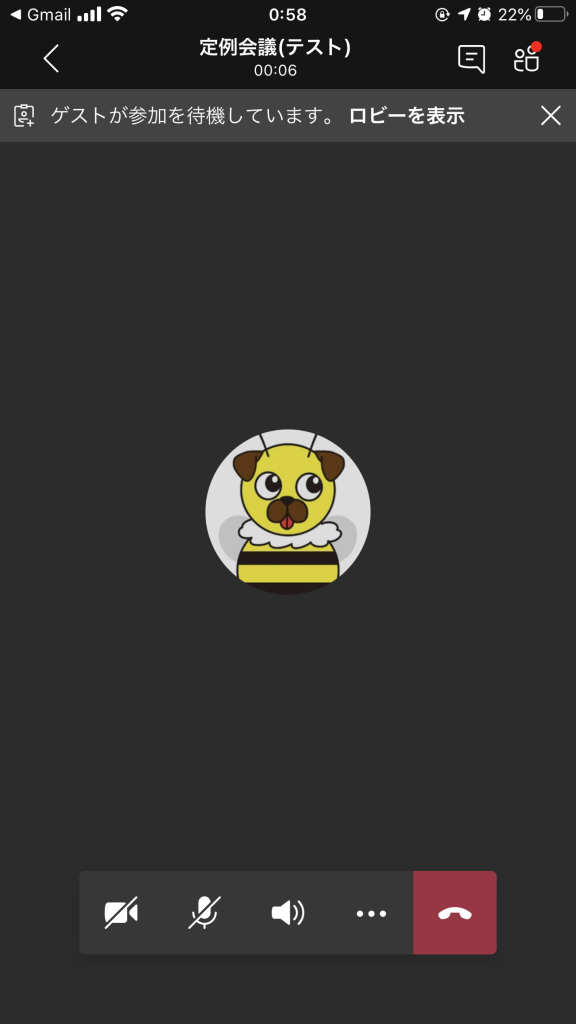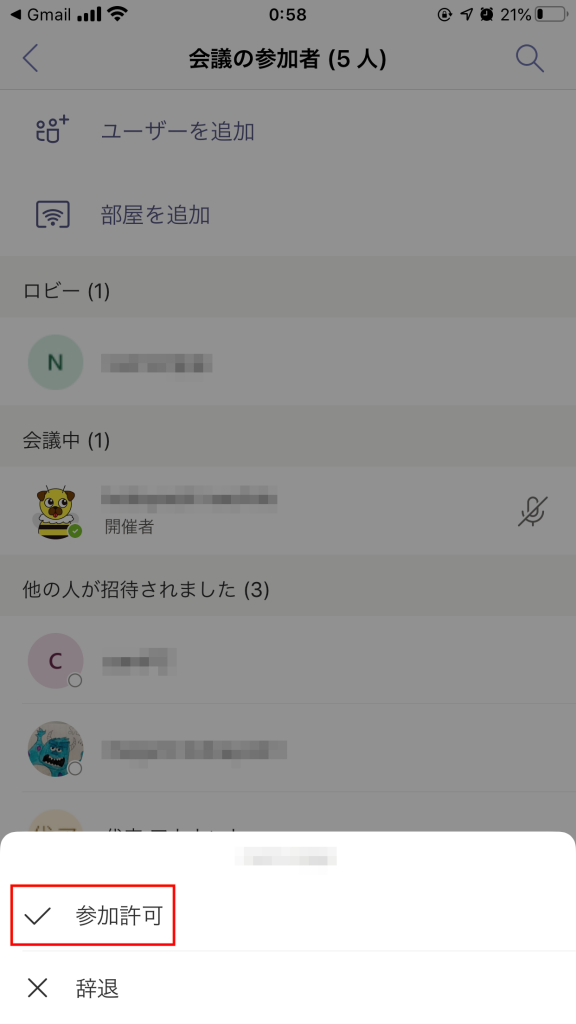help ヘルプ
Teamsで匿名ユーザーと会議を行う方法
Microsoft Teamsでは、Teamsライセンスを持たない、もしくは組織外のユーザーとして通常は組織内のチームに入る許可を与えていないユーザーを「匿名ユーザー」といいますが、「匿名ユーザー」と会議を開くことができます。
商談やお打ち合わせなど、一時的にTeamsを利用したい場合に便利な使い方です。
「匿名ユーザー」という考え方を、是非覚えておいてください。
Microsoft 365 管理センターへのアクセス
1.管理画面において、[管理]を左クリックします。
Microsoft Teams管理センターへのアクセス
1.管理画面から、左側に表示されている[管理センター]-[Teams]を左クリックします。
「匿名ユーザー」の会議への参加を許可する
1.Microsoft Teams 管理センターにて、 [会議] – [会議設定] を左クリックし、「匿名ユーザーが会議に参加できます」をオンにします。
オンにすることで、「匿名ユーザー」とチャットや音声会議・ビデオ通話会議を行うことができるようになります。
「匿名ユーザー」の会議参加ポリシーを設定する
1.Microsoft Teams 管理センターにて、 [会議] – [会議ポリシー] を左クリックします。
2.ポリシー一覧から「匿名ユーザー」を選択し、「編集」を左クリックします。
3.「一般」「音声とビデオ」「コンテンツの共有」「参加者とゲスト」のそれぞれにおいて、組織のポリシーに従って設定します。
特に注意したい点ですが、「参加者とゲスト」の「ユーザーの参加を自動的に許可する」では、自動的に許可されないユーザーが会議に参加した際、「ロビー」に一時的に待機することになります。自動的に許可されたユーザーが、ロビーに待機しているユーザーに対して「参加許可」を行うことで、会議に参加できるようになります。
下記の画像は、自動的に許可されたユーザーが会議に参加した際の、モバイル端末での画面。
「ゲストが参加を待機しています。」と表示され、匿名ユーザーがロビーに待機している事が分かります。
「ロビーを表示」をタップし、参加許可をしても良いユーザーの場合、「参加許可」をタップします。
そうする事で、匿名ユーザーが会議に参加できます。
会議ポリシーは非常に重要で、いくつもの細かな設定がありますので、マイクロソフト公式サイトをご参照ください。
みなさまからのご要望に応じて、特に求められた設定に関しては随時説明を追加していきます。
マイクロソフト社公式サイト:Teams での会議ポリシーを管理する